Page 5: Design - Adding Points
UltraDrop point 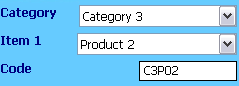
Features:
- UltraDrop extends the power of the standard Drop List point.
- Supports many columns of data stored with each selection. Can manage thousands of data items.
- Each column can optionally be used to set the value of a dependent point; Edit and Math points are often used for data output.
- Selections can be filtered by matching a column with a data point, either an exact match (eg bar code), entering a prefix or entering a sub-string.
- Flexible text formatting allows one or more columns to be used to generate displayed selection (and output values).
- Easy to use data input and editing, including tab-delimited text import.
- Automatically incorporate 'Dynamic' data text files into projects open on the Mobile Data Studio server. Wireless mobile devices communicating with the Mobile Data Studio server are prompted for the download of the latest version of the project with the data included.
- Multiple-selection and output of data to Edit points to compose blocks of text.
- An on screen selection display can be used as alternative to standard drop list format.
- Many applications. Images below are drawn from the Sales Force example project; download other examples.

Within the UltraDrop point any number of independent Columns can be created and named, ready to accept data. In this case, Columns have been created to record different information about each product in a catalogue, such as its Code and Price.
Each column can be configured to output its value to another point on the page (or elsewhere in the project). If the Enforce outputs option is checked, these dependent points cannot be overridden manually, thus if output is to be edited on the mobile device, uncheck Enforce outputs.
Typically, data from columns is output to Edit and Math points. The output can be used to Filter other UltraDrop points in a series, see below.
Tip: If sentences or paragraphs of text are loaded as 'data' into columns, output to Edit points which are full width and more than one line so the output can be easily read and edited.

The UltraDrop Data page is used to enter and edit the selections that will be offered to the user. Existing selection items are displayed in the list, and can be edited, deleted, and moved up or down the list. New selections can be added via the Add button.
When adding or Editing a selection, a text entry field is displayed for each column that has been configured.

Data can be imported from a tab-delimited text file using the Import button. Imported text files must be in one of the formats: UTF-16LE, UTF-16BE, UTF-8 with BOM. The 'Encoding' option in Windows Notepad and File 'Save As' allows selecting character set encoding when saving a text file. Windows Notepad may show different Encoding options depending on the version of Windows; UTF-8 is commonly presented and should be used. Each line in the file will be treated as a single selection, with the value for each column separated by a single tab character. If more columns are present in the file than in the UltraDrop point, they will be ignored. Tab-delimited text files can be generated from programs such as Microsoft Excel and Microsoft Access. Download 'Birds of North America' and 'Frogs of WA' (Western Australia) demonstration projects where the source of data was publicly available Excel files.
Tip: After entering a new item, hold shift and press enter to immediately add another. This avoids having to click the Add button again.

The Appearance tab displays options which affect the Formatting behaviour of the UltraDrop point and its Appearance on the project page. By default Display as appearance of the UltraDrop point is as a drop list; however, it can also display as an 'On screen selection' in a manner similar to the standard Selection point. Display as 'On screen selection' may be appropriate for filtering to a small selection of items and for big fingers. Sort items by Display value enables alphanumeric sort of Data, this is useful when large data sets are applied via Dynamic Data; note that the source text file will be sorted.
Each selection in the UltraDrop point is displayed as a text string in the drop down list box or selection display. To create this text string for each selection item, the appearance or display format string is used. The format string can combine one or more Column values into a string of text, potentially adding other punctuation in the process. A similar format string is available for the saved data or output of the point from values in Columns, which is recorded in the session database, and seen by other points (such as Math points).
Thus the format string is created by replacing each instance of <% columnname %> with the specific name associated with that column.
The UltraDrop point supports multiple-selection in the primary drop list and multiple output of data to Edit points where items can be separated by either a semi-colon, comma or period (full stop) to facilitate composition of reports and output to databases and spreadsheets. For example, ending sentences or paragraphs with a period assists composition of statements for reports.
 |
The Advanced properties of the UltraDrop point support automatic Filtering of its selections based on the value of an external precedent point (in this example a Drop List point) and Data Sharing.
Filtering is a type of search function which complements the default 'Search' of the displayed column in the UltraDrop point in Android and Apple iOS. When the default 'Search' function is used it can also be based on a column termed 'Display', which can be located at any position in an array of columns.
Filtering provides three options, exactly matches, is a substring of, and is a prefix of. Applying Filter options, only those selections whose value for the elected column matches the value of the elected point will be displayed in the UltraDrop point. Filtering can be driven by any point; for example, by data from a Barcode point. Similarly, the Edit point can be used to capture RFID (radio-frequency identification) data from RFID scanners to Filter data sets. Try the Filter options to determine what is most appropriate for a particular project. Download 'Birds of North America' and 'Frogs of WA' (Western Australia) demonstration projects to test Search function using Filter based on 'is a substring of'.
If the point which is the source of the Filter is not included in data, the option Display all items when filter condition is empty should be used so the filtered data is not lost on re-opening the session.
By default, if there is no value in the selected filtering point, the UltraDrop point will be empty of data. This behaviour can be modified so that all items will be displayed by default, by checking 'Display all items when filter condition is empty'.
To use Data Sharing, simply turn it on and then select an UltraDrop, Formatter or Edit point from the list (which will only show UltraDrop, Formatter and Edit points). This will configure the current UltraDrop point to share data from the selected 'base' point. Data cannot be edited in the current point, as any changes need to be made to the base (copied) point. Typically, data is shared from an UltraDrop point. It is important to ensure the Column set up is the same in shared UltraDrop points, that is, the same number of Columns (although they can have other names, and different management/output of the shared data). This Data Sharing mechanism reduces the file size of projects which have multiple instances of the same data, for example sales projects with thousands of products. It also reduces loading time.
Sharing from Formatter and Edit points can be useful with 'live' data during a session, especially when displayed in 'on screen selection mode'. Data in Formatter points can be listed by carriage return separation of layout of data in the Formatter point. Below is shown the configuration in a Formatter point to present 'live' data in an UltraDrop point presented in 'on screen selection' mode.

Advanced properties Item Options provides for Include empty item, which enables clearing a selection in single selection drop list of un-filtered data.
Dynamic Data draws its data either from a nominated tab-delimited text file (in Unicode encoding, eg UTF-8) on the desktop PC/server hosting Mobile Data Studio or a nominated tab-delimited text file on the mobile device when the project is opened. The former is a convenient way to update and maintain large data sets, and is the preferred process for wireless deployments (see page 11 Wireless TCP/IP functions), and operates with Android, Apple iOS, and Windows 10 mobile clients.

Drop-down to select the Column Delimiter to be used when reading the file -- the default is "auto", for compatibility, but the project designer can now force comma or tab. Checkbox to allow \n as newline in column values. This is off by default, but could be turned on to allow column values to contain newlines, which can then be output to a multi-line Edit point, for example.
Load data on Mobile Data Studio server: the UltraDrop point will be updated by automatically referencing the source tab-delimited text file on the server. Wireless mobile devices logging into the server will be automatically prompted to receive the updated project containing new data in UltraDrop points. This updating process can be tracked in the wireless Activity Monitor and text Log (see page 11 Wireless TCP/IP functions). When this process is used, the project containing the UltraDrop point is being automatically updated through dynamic embedding of the data, there is no separate transfer of text files. In addition to specific standard paths, the UltraDrop point supports the following strings in the Dynamic Data path: %MDS_PATH% - the folder where the MDS.exe application is stored, and %PPC_PATH% - the folder where the relevant project .ppc file is stored. This works with absolute paths (such as "E:\Projects") and also with network UNC paths such as (\\Server\Share\Projects).
Load data on mobile device: the path for the tab-delimited text file when a project is opened on the mobile device should be \Path\Filename.txt. On Android devices, the \My Documents\Filename.txt is treated as /sdcard/Filename.txt, thus both Windows Mobile and Android mobile devices can be served with the same \My Documents\Filename.txt in project design. The UltraDrop point is effectively data sharing when Dynamic Data is used. On the mobile device if the content of the nominated text file is changed, closing and re-opening the project will present the new data set. The .txt files need to be transferred to the mobile device, via a File point (see page 4) and saved to My Documents (\sdcard\)on the mobile device. The Dynamic Data .txt files aren't attached to or imbedded in the UltraDrop, they are referenced by it.
Print point 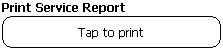
The Print point enables attachment of a HTML Template in Android, Apple iOS and on Windows 10 tablets to which data from a session can be output for print of a PDF file in Android and Apple iOS and print of a HTML file in Windows. The PDF file can also be attached to emails and saved to the mobile device. While a HTML file is the starting point, the conversion to a PDF file is an automated process on Android and Apple iOS devices. The Mobile Data Client for Windows 10 tablet can access a convenient 'Print to PDF' function in Windows 10 to either print to a printer or attach the PDF file to an email.
A HTML Template suitable for use with Mobile Data Studio is a standard HTML file, with one important exception: - whenever Mobile Data Studio detects a tag of the form <%PointIDName%>, it will replace the entire tag with data from the named point, where point ID Name is the name of the point, eg Customer, Company. To show and print an image the 'img src' HTML should be used, for example <img src="<%DeliverySignature%>">. See example Service Report HTML Template and when open in browser 'View Source' to examine HTML and tags to receive data from points.
 |
 |
 |
Output filename provides opportunity for dynamic naming of the PDF or HTML file. The Filename or naming pattern is %uuid%.htm/pdf by default being the session identification. However, using %PointIDName%.htm/PDF to dynamically name files from session data may be more informative, where point ID Name is the name of the point; for example %Customer% %OrderNumber%.htm/PDF.
Similarly, when emailing a PDF there is the opportunity to pre-fill the Recipient, Subject and Body from data in points in the session. This makes email of invoices, quotes and other documents very easy from the field to improve business productivity. Multiple recipients can be sent emails with PDF; separate each recipient with a semicolon (;).
The control Use non-standard printing is an alternative that will invoke the web browser print process on Windows 10 tablets.
In operation tap to the Print button will display the output to HTML or PDF, and make the file available for printing with the print options available on the mobile device, or for email. see APPLE NOTE below.
 |
APPLE NOTE: generation of HTML and PDF for printing in the field is supported on Apple iOS devices. The Print option prompts for AirPrint capable printers. There are a wide range of AirPrint capable printers; however, there are few for truly mobile printing, one example is the Canon PIXMA |  |
Incrementor point 
Incrementor enables point values to be incremented with opening of a new session. This function is useful where numbers for invoices, samples, tracking etc need to be generated in the field on the mobile device.

The Value for the Incrementor point is set in project Design. A Unique Identifier can be set if there is more than one Incrementor point used in a project. Both Initial and Increment By values can be set in Design.
The Output Format is flexible with support for strings incorporating the incrementing value. This string will be output along with other data from the session. It can be useful to override the automatic increment function in the field, this is enabled by un-checking Read Only in Design stage. Checking 'Don't set value automatically' enables full manual control. To manually increment values entered by the keyboard the Incrementor arrow must be actioned.
 Previous Page Previous Page
|
Jump to page: |
Next Page 
|
